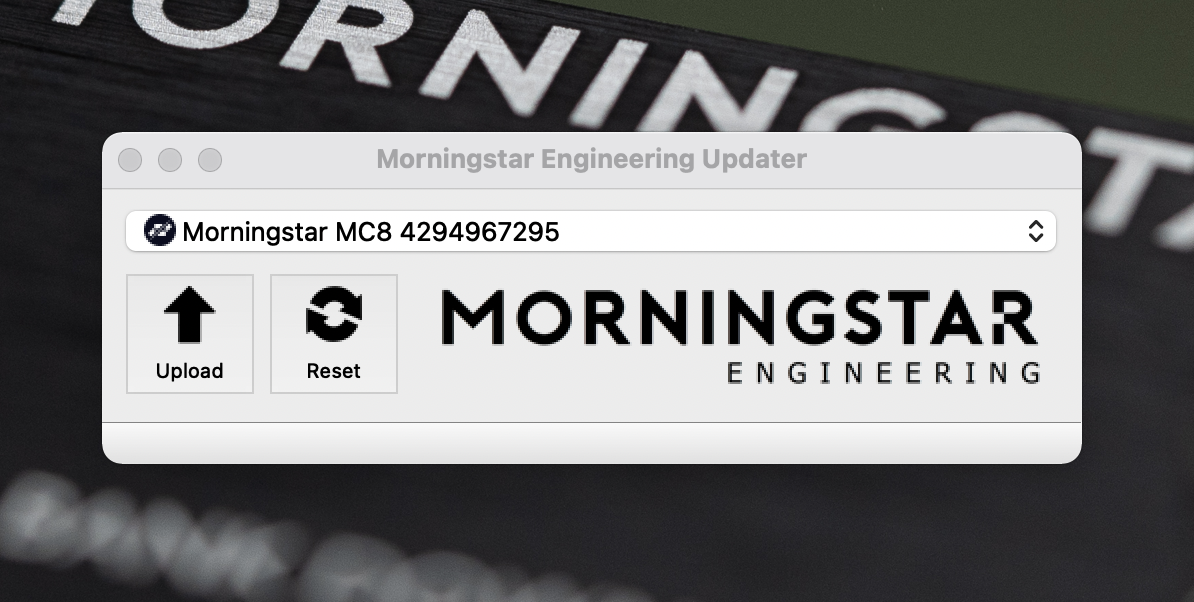If you wish to download a PDF copy of this manual, click on the file below.
| View file | ||
|---|---|---|
|
Table of Contents
| Table of Contents | ||||||
|---|---|---|---|---|---|---|
|
...
Introduction
...
Welcome to your MC6 MIDI Controller. With this, you are able to control any device that accepts MIDI, regardless of brand or model. Each switch on your Morningstar controller can be programmed to perform any function you want.
We pride ourselves on making the easiest-to-use programmable MIDI controllers on the market. If you have any questions that this manual cannot answer, please send us an email at help@morningstarfx.com. We are happy to help.
...
Power Requirements
You can power your MC6 in any of the following ways.
9V DC (centre negative) Power Supply
...
Connect a USB cable from your computer, mobile device, USB adaptor or power bank to the MC6. The MC6 is capable of being powered fully by USB.
...
Connections
...
MIDI In
Where the MC6 receives MIDI messages from other MIDI devices.
The MC6 can receive MIDI messages via its MIDI in port and relay them out through its MIDI outputs (all MIDI message types) and USB port (only PC, CC, Note and MIDI Clock) .
MIDI Out
Where MIDI data is sent from the MC6 to other devices. Use a standard 5-pin MIDI cable. To phantom power your MC6, you can also use a 7-pin cable if you have a device that provides phantom power via pins 6 & 7.
USB
Send and receive MIDI via USB. This allows you to control your DAWs, plugins and other music software. All Morningstar controllers are USB class compliant and compatible with Windows, macOS, Android and iOS.
The MC6 can receive MIDI messages (only PC, CC, Note and MIDI Clock) via USB and relay them out through its 5-pin and 1/4 inch MIDI outputs.
9VDC
Where the MC6 receives 9v DC centre negative power.
EXP 1 and 2 - Omniports
Omniports are multi-function ports found on our MIDI controllers. Each port can be configured to work as any of the following:
...
| Note |
|---|
Applying power to the Omniports may damage your Morningstar controller. |
...
Navigation
Front Panel
The MC6 has 6 foot switches A to F. Each switch corresponds with the text closest to it on the LCD display. Each switch on your Morningstar controller can send any combination of up to 16 different MIDI messages of your choice. By default all switches are EMPTY and not programmed to send any MIDI messages. It’s up to you to decide what you want!
...
The 2 middle rows on your main screen show important information:
Banks and Presets
The MC6 has 30 banks, each containing 12 switch presets and 2 expression pedal presets.
...
The flow chart below shows you an overview of the MC6 bank and preset architecture.
...
MIDI Message Types
Morningstar controllers can send virtually any type of MIDI messages you need.
...
For all the available MIDI message types and descriptions of what they do, please refer to our MIDI Type Glossary. It gets continually updated as we add more features.
...
Action Types
You have the ability to send different MIDI messages by performing different actions on a switch. Such as Press, Double Tap, Release or Long Press (and more). This allows you to group MIDI messages by actions so a single switch can perform multiple functions.
...
For all the available Action types and their descriptions, please refer to the Action Glossary.
...
Programming Switches
All switches on your Morningstar controller come empty by default. It’s up to you to decide what you want each switch to do. Each switch can send up to 16 different MIDI messages simultaneously. The combination of MIDI messages a switch sends, makes up a preset.
There are 2 ways you can program your switches. By using the Morningstar Device Editor or programming on the controller itself.
Using the Morningstar Device Editor
| Info |
|---|
🎥 Watch https://youtu.be/NEl0EievXd0 for a demo and tutorial on how to use the Device Editor. |
...
| Note |
|---|
When testing your programmed switches, always make sure to exit Editor Mode by clicking on ‘Disconnect Device’ on the Editor. To ensure a smooth editing experience, some functions such as Bank Jump, Bank Up/Down and Toggle Page are disabled when your device is in Editor Mode. |
Programming on the Controller Itself
Editing MIDI Messages
Select which switch to edit
First, press the switch that you want to edit
Then press switches [D+F] to enter the editing menu. The switch you last pressed will be displayed in the menu. For eg. If your last pressed switch is switch A, you will see ‘Preset A’ in the menu
Press ‘Preset A’ to program switch A
Edit the messages being sent by this switch
Press ‘EditMsg’ to edit the MIDI messages you want to send with this switch
Select which message you want to edit
Use the 🔼 and 🔽 arrows to scroll through the 16 MIDI messages you can send. By default, all of them are empty until you select a message
Once you’ve scrolled to the message you want to edit, press ‘Next’
Choose what action you want to use to send the message
Use the 🔼 and 🔽 arrows to choose what action (Press, Release, Double Tap, Long Press etc) you want to use to send this MIDI message. For all the available Action types and their descriptions, please refer to the Action Glossary
Once you’re done, press ‘Next’
Choose which toggle position you want the message to be in
You only need to be concerned with this setting if you want to use this switch as a toggle switch. If you are not not, leave toggle position at 'Both'.
If Toggle Mode is activated for a particular switch (refer to the Toggle Mode section for how to activate it), messages in Position 1 will be sent with the first press of a switch and messages in Position 2 will be sent upon the second press of a switch. Messages that get sent will alternate between positions 1 and 2 with each press. Messages set to ‘Both' positions will get sent every time a switch is pressed, regardless of toggle position. If Toggle Mode is not activated, only messages in Position 1 or ‘Both’ will be sent.
Use the 🔼 and 🔽 arrows to choose which position you want this MIDI message to be in.
Once you’re done, press ‘Next’.
Choose what type of MIDI message you want
Morningstar controllers can send virtually any type of MIDI messages you need. For all the available MIDI message types and descriptions of what they do, please refer to the MIDI Type Glossary. It gets continually updated as we add more features.
Use the 🔼 and 🔽 arrows to choose what type of MIDI message you want to send.
Once you’re done, press ‘Next’
Edit your message parameters
Set the parameters for your chosen MIDI message type (eg. PC Number, CC Number, CC Value, Note Number, Note Velocity etc.)
Once you’re done, press ‘Next’
Select the MIDI Channel you want to send the message on
Use the 🔼 and 🔽 arrows to choose what MIDI channel you want to send this message on. It should be sent via the same channel that your receiving device is set to.
Once you’re done, press ‘Save’
...
Select which switch to edit
First, press the switch that you want to edit
Then press switches [D+F] to enter the editing menu. The switch you last pressed will be displayed in the menu. For eg. If your last pressed switch is switch A, you will see ‘Preset A’ in the menu
Press ‘Preset A’ to program switch A
Press ‘NextPg’ to scroll to the next page
Press ‘ShrtName’ to edit your Switch’s short name
Press’FullName' to edit your Switch’s long Name
Press ‘ToggName’ to edit your Switch’s short name in toggle position 2
Input your desired name
Use the Left and Right switches to move through the name’s characters
Use the Up and Down switches to scroll through characters and select your desired character
Save the name
Press switch E to save and exit
Press switch D to exit without saving
...
Toggle Mode
Toggle Mode allows each switch on your Morningstar MIDI controller to send different MIDI messages with each alternate press. This allows you to control your pedals and devices in useful and creative ways.
...
Name Blink
To show that a preset is in position 2, you can also make a switch name blink. if the Blink option is enabled, the Toggle Name will blink when the preset is in position 2.
...
Bank Settings
Pressing switches [D+F] will also allow you to edit the current bank’s settings. For eg. if you are in Bank 1, just press ‘Bank 1’ to edit your Bank Settings.
...
[BankPst] - Edit Bank Preset Messages
Edit your Bank Preset messages. Refer to the Bank Presets section for more information.
...
Bank Presets
| Info |
|---|
🎥 Watch https://youtu.be/q_X75WNI02c for a demo and tutorial on using Bank Presets |
...
Some useful applications would be for you to engage a preset the moment you enter a bank, or automatically put your controller into Looper Mode when you enter a bank for looper control.
...
Expression Pedals
| Info |
|---|
🎥 Watch https://youtu.be/-TNTkqh-gEE for a demo and tutorial on how to use an expression pedal with MIDI. |
Connecting an Expression Pedal
Before using an expression pedal, check to make sure that the Exp port you are using is set to accept an expression pedal. You can access this menu by going to the Press [D+F] > Global Config Menu > ExpInpt > Press switch A or D until you see ‘ExprnPdl’ > Save and Exit.
...
| Note |
|---|
The MC6 works with an expression pedal with a Linear potentiometer only. Log potentiometers will not work well. |
Programming an Expression Pedal Preset
Programming using the Device Editor
First move the expression pedal that you want to use (it will show up on the Editor screen) or select it from the Preset dropdown list. You can then use the Editor to program the messages you want your expression pedal to send. Refer to this video for an in-depth tutorial: https://youtu.be/-TNTkqh-gEE
Programming on the Controller Itself
First move the expression pedal that you want to use, then press switches [D+F] to begin editing. The last moved expression pedal will be displayed on the menu.
...
Press [D+F] > Exp 1 or 2 > EditMsgs > Proceed to edit your expression messages
Select Expression Messages to Send or Omit
The Select Expression Message message type allows you to decide which expression messages you want to send or omit. You can use your MC6 foot switches to do this on the fly. Refer to this video for an in-depth tutorial: https://youtu.be/m6rMVbxCoa4
...
External Aux Switches
| Info |
|---|
🎥 Watch https://youtu.be/IYEjrzsaSbc for a demo and tutorial on how to add aux switches to your controller. |
...
If you would like to build one yourself, you can refer to the following schematic:
...
...
TRS MIDI Outputs - 1/4 Inch
Switchable TRS MIDI Configuration
Exp ports 1 and 2 (Omniports) on the MC6 can also be set to send MIDI via TRS. The TRS configuration can be adjusted via the menus on the device itself or by using the Device Editor.
...
MIDI Out - Standard : Send MIDI via the Tip and the Ring is powered
MIDI Out - Tip Active : Send MIDI via the Tip and Ring is unpowered (floating)
MIDI Out - Ring Active: Send MIDI via the Ring and Tip is unpowered (floating)
...
Copy, Paste and Swap Presets
You can copy, paste and swap presets on your MC6. These options are available on the device itself (press the switch you want to copy, press [D+F] > Preset > Copy, Paste, Swap) and on the Device Editor.
...
Swap - Will cause your copied preset and current preset to exchange positions.
...
Dual Switch Press Functions
Dual switch press combinations allow you to control certain utility functions and access hidden presets beyond the first 16 presets.
...
Hidden Preset (on page 2 of each bank) | Switches |
|---|---|
G | D+E |
H | E+F |
I | A+D |
J | B+E |
K | C+F |
...
Global Settings
To access the Global Settings Menu, press switches [D+F] and then press Config. The following options will be displayed and you can use the NextPage button to scroll through more settings options.
...
[IgnrClk] - Ignore Incoming MIDI Clock
If ON, incoming MIDI clock will be blocked and not passed through. If OFF, incoming MIDI clock received from either the USB port or MIDI IN port will be passed through to the MIDI outputs.
...
Useful Concepts and Features
There are many special functions and features on the controller to help you achieve your desired workflow. We have documented these concepts and features under Concepts and Features
Preset Message Scroll (scroll through messages within a preset)
Toggle Switch Mode (send different MIDI messages with each alternate press)
Using a Bluetooth MIDI adaptor to connect with the Editor (CME WIDI)
Bank Presets (send MIDI messages upon entering or exiting a bank)
...
Update Firmware
We regularly update our controllers' firmware to introduce new features, improve performance and fix bugs.
| Info |
|---|
🎥 Watch video tutorial https://youtu.be/wtvX8Y9LzXo |
How to Update your Firmware
To update your Morningstar controller firmware, you first need to download the Morningstar Firmware Updater from the Morningstar website in the ‘Downloads’ section. Both Mac OS and Windows versions are available. Just download the correct version for your operating system. Download the Firmware Uploader here.
Install the Firmware Updater on your computer. If you are on Mac OS, you may need to go into your security and privacy settings and click on Open Anyway to allow the application to be installed.
After you’ve installed the Firmware Updater, you’ll need to download the latest firmware, also found under the ‘Downloads’ section on the Morningstar Website. Download the latest MC6 firmware here
Once you’ve downloaded it, launch the Morningstar Firmware Updater and connect your MIDI controller to your computer via USB. Your controller will automatically be recognised by the Updater.
Click on the Upload button and open the new firmware .hex file from your downloads folder. The firmware update will begin automatically and your controller will restart. That’s it!
Unsuccessful Firmware Update
In the rare event where your device upload is not successful, the device might appear to be bricked with blocks showing across the LCD screen. Do not worry and follow these steps:
Download the latest firmware from our website.
Remove the back cover for your device and locate the reset button.
While the device is connected to your computer via USB, and with the Firmware Uploader open, press the reset button location on the PCB.
Once pressed, the Firmware Uploader should detect the device. Thereafter, repeat the above upload procedure.
...
Using an External MIDI Controller to control the MC6
The MC6 can be controlled by external MIDI controllers, via both its MIDI input and USB port.
MIDI Implementation Charts
PC Messages
PC messages will change the banks on the MC6, where a PC#0 message will engage Bank 1, and PC#1 message will engage Bank 2, and so on.
MIDI PC Implementation Chart
...